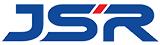റിമോട്ട് എഡ്യൂക്കേറ്റർ ഓപ്പറേഷൻ എന്നത് വെബ് ബ്രൗസറിന് എഡ്യൂക്കേറ്റർ ഫംഗ്ഷനിലെ സ്ക്രീൻ വായിക്കാനോ പ്രവർത്തിപ്പിക്കാനോ കഴിയുന്നതിനെ സൂചിപ്പിക്കുന്നു. അങ്ങനെ, അധ്യാപകന്റെ ചിത്രത്തിന്റെ റിമോട്ട് ഡിസ്പ്ലേ വഴി നിയന്ത്രണ കാബിനറ്റ് സ്റ്റാറ്റസ് സ്ഥിരീകരിക്കാൻ കഴിയും.
റിമോട്ട് പ്രവർത്തനം നടത്തുന്ന ഉപയോക്താവിന്റെ ലോഗിൻ നാമവും പാസ്വേഡും അഡ്മിനിസ്ട്രേറ്റർക്ക് നിർണ്ണയിക്കാൻ കഴിയും, കൂടാതെ അധ്യാപകന് ഉപയോക്താവിൽ നിന്ന് വേറിട്ട് വായിക്കാനും പ്രവർത്തിക്കാനുമുള്ള ആക്സസ് രീതി നിർണ്ണയിക്കാനും കഴിയും. അഡ്മിനിസ്ട്രേറ്റർക്ക് പരമാവധി 100 ഉപയോക്തൃ അക്കൗണ്ടുകളിലേക്ക് ലോഗിൻ ചെയ്യാൻ കഴിയും. കൂടാതെ, ലോഗിൻ ഉപയോക്തൃ അക്കൗണ്ട് വിവരങ്ങൾ അഡ്മിനിസ്ട്രേറ്റർക്ക് മാത്രമേ പരിഷ്കരിക്കാൻ കഴിയൂ.
ഈ ഫംഗ്ഷൻ YRC1000 നിയന്ത്രണ കാബിനറ്റിൽ ഉപയോഗിക്കാൻ കഴിയും.
• ശ്രദ്ധ ആവശ്യമുള്ള കാര്യങ്ങൾ
1,അധ്യാപന ഉപകരണത്തിന്റെ പ്രവർത്തന അറ്റത്ത് വിദൂര അധ്യാപന ഉപകരണം പ്രവർത്തിപ്പിക്കുമ്പോൾ, അധ്യാപന ഉപകരണം പ്രവർത്തിപ്പിക്കാൻ കഴിയില്ല.
2,റിമോട്ട് എഡ്യൂക്കേറ്റർ ഓപ്പറേഷൻ സമയത്ത് മെയിന്റനൻസ് മോഡിൽ പ്രവർത്തനം നടത്താൻ കഴിയില്ല.
• ആപ്ലിക്കേഷൻ പരിസ്ഥിതി
താഴെ പറയുന്ന സാഹചര്യങ്ങളിൽ റിമോട്ട് എഡ്യൂക്കേറ്റർ ഉപയോഗിക്കാൻ നിർദ്ദേശിക്കുന്നു. കൂടാതെ, കൂടുതൽ സുരക്ഷയ്ക്കും സുഖത്തിനും ബ്രൗസറിന്റെ ഏറ്റവും പുതിയ പതിപ്പ് ഉപയോഗിക്കാൻ ശുപാർശ ചെയ്യുന്നു.
ലാൻ ഇന്റർഫേസ് ക്രമീകരണങ്ങൾ
1. പ്രധാന മെനു അമർത്തുമ്പോൾ പവർ ഓണാക്കുക
– മെയിന്റനൻസ് മോഡ് ആരംഭിക്കുന്നു.
2. സുരക്ഷ അഡ്മിനിസ്ട്രേറ്റീവ് മോഡിലേക്ക് സജ്ജമാക്കുക
3. പ്രധാന മെനുവിൽ നിന്ന് സിസ്റ്റം തിരഞ്ഞെടുക്കുക
– ഉപമെനു പ്രദർശിപ്പിച്ചിരിക്കുന്നു.
4. [ക്രമീകരണങ്ങൾ] തിരഞ്ഞെടുക്കുക
– സജ്ജീകരണ സ്ക്രീൻ പ്രദർശിപ്പിച്ചിരിക്കുന്നു.
5. 「ഓപ്ഷണൽ ഫംഗ്ഷനുകൾ」 തിരഞ്ഞെടുക്കുക
– ഫംഗ്ഷൻ തിരഞ്ഞെടുക്കൽ സ്ക്രീൻ പ്രദർശിപ്പിക്കുക.
6. 「LAN ഇന്റർഫേസ് സജ്ജമാക്കുക」വിശദമായ ക്രമീകരണം തിരഞ്ഞെടുക്കുക.
–ലാൻ ഇന്റർഫേസ് സജ്ജീകരണ സ്ക്രീൻ പ്രദർശിപ്പിച്ചിരിക്കുന്നു.
7. LAN ഇന്റർഫേസ് ക്രമീകരണ സ്ക്രീൻ പ്രദർശിപ്പിച്ചിരിക്കുന്നു. IP വിലാസം (LAN2) തിരഞ്ഞെടുക്കുക.
– ഡ്രോപ്പ്-ഡൗൺ മെനു ദൃശ്യമാകുമ്പോൾ, മാനുവൽ ക്രമീകരണങ്ങൾ അല്ലെങ്കിൽ DHCP ക്രമീകരണങ്ങൾ തിരഞ്ഞെടുക്കുക.
8. നിങ്ങൾ മാറ്റാൻ ആഗ്രഹിക്കുന്ന ആശയവിനിമയ പാരാമീറ്ററുകൾ തിരഞ്ഞെടുക്കുക
– IP വിലാസം (LAN2) സജീവമാക്കി മാറ്റിയ ശേഷം, മാറ്റേണ്ട മറ്റ് ആശയവിനിമയ പാരാമീറ്ററുകൾ തിരഞ്ഞെടുക്കുക.
ഡ്രോപ്പ്-ഡൗൺ മെനു തിരഞ്ഞെടുക്കാവുന്നതായി മാറുന്നു.
നേരിട്ട് ടൈപ്പ് ചെയ്യുകയാണെങ്കിൽ, വെർച്വൽ കീബോർഡ് ഉപയോഗിച്ച് ടൈപ്പ് ചെയ്യാം.
9. [Enter] അമർത്തുക
– സ്ഥിരീകരണ ഡയലോഗ് ബോക്സ് ദൃശ്യമാകുന്നു.
10. [അതെ] തിരഞ്ഞെടുക്കുക
– “അതെ” തിരഞ്ഞെടുത്ത ശേഷം, ഫംഗ്ഷൻ തിരഞ്ഞെടുക്കൽ സ്ക്രീൻ തിരികെ ലഭിക്കും.
11. വീണ്ടും പവർ ഓണാക്കുക
– വീണ്ടും പവർ ഓൺ ചെയ്തുകൊണ്ട് സാധാരണ മോഡ് ആരംഭിക്കുക.
റിമോട്ട് ടീച്ചിംഗ് ഉപകരണ പ്രവർത്തനത്തിനുള്ള ഉപയോക്തൃ ക്രമീകരണ രീതി
ഒരു ഉപയോക്തൃ അക്കൗണ്ട് ഉപയോഗിച്ച് ലോഗിൻ ചെയ്യുക
പ്രവർത്തന അവകാശങ്ങൾ (സുരക്ഷിത മോഡ്) ഉപയോക്താവ് മാനേജ്മെന്റ് മോഡിലോ അതിനു മുകളിലോ ആയിരിക്കുമ്പോൾ മാത്രമേ ഒരു പ്രവർത്തനം നടത്താൻ കഴിയൂ.
1. പ്രധാന മെനുവിൽ നിന്ന് [സിസ്റ്റം വിവരങ്ങൾ] – [ഉപയോക്തൃ പാസ്വേഡ്] തിരഞ്ഞെടുക്കുക.
2. ഉപയോക്തൃ പാസ്വേഡിന്റെ സ്ക്രീൻ ദൃശ്യമാകുമ്പോൾ, കഴ്സർ “ഉപയോക്തൃ നാമം” എന്നതിലേക്ക് നീക്കി [തിരഞ്ഞെടുക്കുക] അമർത്തുക.
3. സെലക്ഷൻ ലിസ്റ്റ് പ്രദർശിപ്പിച്ച ശേഷം, കഴ്സർ “ഉപയോക്തൃ ലോഗിൻ” എന്നതിലേക്ക് നീക്കി [തിരഞ്ഞെടുക്കുക] അമർത്തുക.
4. ഉപയോക്തൃ പാസ്വേഡ് ലോഗിൻ (ലോഗിൻ/മാറ്റം) സ്ക്രീൻ പ്രദർശിപ്പിച്ച ശേഷം, ദയവായി ഉപയോക്തൃ അക്കൗണ്ട് ഇനിപ്പറയുന്ന രീതിയിൽ സജ്ജമാക്കുക. – ഉപയോക്തൃ നാമം:
ഉപയോക്തൃനാമത്തിൽ 1 മുതൽ 16 വരെ അക്ഷരങ്ങളും അക്കങ്ങളും ഉണ്ടാകാം.
–പാസ്വേഡ്:
പാസ്വേഡിൽ 4 മുതൽ 16 വരെ അക്കങ്ങൾ അടങ്ങിയിരിക്കുന്നു.
–വിദൂര അധ്യാപന ഉപകരണ പ്രവർത്തനം:
റിമോട്ട് എഡ്യൂക്കേറ്റർ ഉപയോഗിക്കുന്ന ഒരു ഉപയോക്താവാണോ നിങ്ങൾ എന്ന് ദയവായി തിരഞ്ഞെടുക്കുക (അതെ/ഇല്ല).–ഓപ്പറേറ്റ് ചെയ്യുക:
ഉപയോക്താവിന്റെ ആക്സസ് ലെവൽ തിരഞ്ഞെടുക്കുക (നിരസിക്കുക/അനുമതി നൽകുക).
5. ദയവായി [Enter] അമർത്തുക അല്ലെങ്കിൽ [Execute] തിരഞ്ഞെടുക്കുക.
6. ഉപയോക്തൃ അക്കൗണ്ട് ലോഗിൻ ചെയ്യപ്പെടും.
പോസ്റ്റ് സമയം: നവംബർ-09-2022